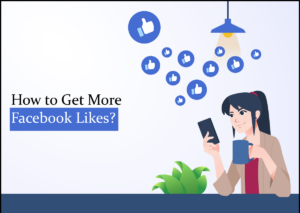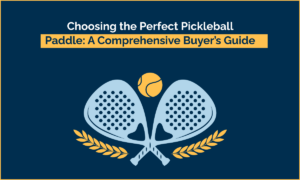The Secrets On How To Speed Up Windows 10 In An Incredible Way
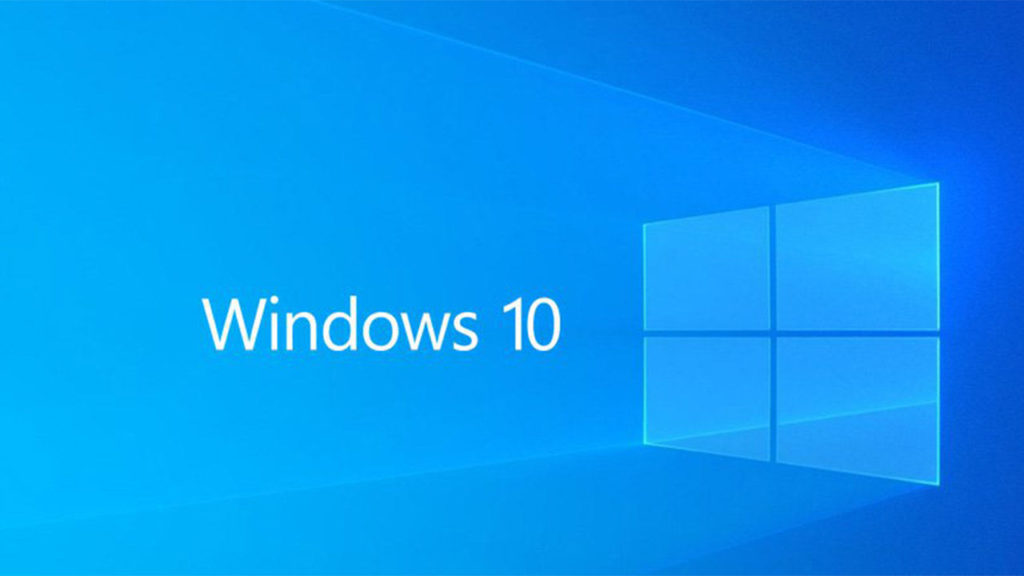
Table of Contents
How to make windows 10 faster or How To Speed Up Windows 10?
“How To Speed Up Windows 10” is the million-dollar question everyone is looking for the answer. Are you also one of those people, who are dealing with a sluggish computer? If so, it doesn’t necessarily mean you should replace it. Although Windows 10 has continuously been getting faster, leaner, and more compatible with hardware, yet the performance of your computer might slow down due to a lot of issues. There could be various major factors that cause the Windows performance sluggish, and inactive.
Let’s Learn How To Boost Up Your Computer In 11 Easy Steps
The reasons that involve making your Windows working dull could be bugs, viruses, failing hardware, or other compatibility issues. If you follow just a few steps and try some simple hardware, and software and hardware you can put a lot of energy back into your Windows 10. Most of the tricks, and tools that make the Windows 10 work better come free, and luckily help you seek the answer to how to speed up Windows 10.
All the PC performance tricks and tips are proven to make a world of difference when you’re working at home and don’t have easy access to an IT help desk or enough resources. In this Windows 10 performance boosting guide, we are going to walk you through different ways you can try to optimize, speed up, and improve the performance of your computer, laptop, or any portable device, whether it’s using some older or modern hardware.
How To Speed Up Windows 10? Follow these 11 tips
1. Stop Too Many Startup Programs
A survey reveals that one of the most common reasons for a slow computer is too many startup programs”. In more than 80 percent too many unwanted, and unnecessary startup program programs want permission to start when your computer starts so that you might use them instantly. It can cause the result in boot time of two to three minutes. When it starts finally, you find several programs already running in the background and if you’re not using the latest version of Windows, or computer, your machine can go slow in the long run.
While you can allow some necessary programs like Firewall, antivirus software to run from startup, whereas others such as Torrent, Skype, or Microsoft Office – could quite easily stay switched off unless you actually need to access a file from their digital depths, and complexities.
How You Can Fix the Issue?
If you want to disable the unnecessary apps at startup on your Windows 10, follow these simple steps. It would certainly help you to speed up your computer.
Press the Windows key + X / Task Manager / Startup tab, then make a right-click on the programs you want to remove and choose the Disable option.
There is another way, you can use to switch on or switch off these programs, and speed up Windows 10.
- Follow the plan to disable apps at startup on your Windows 10 Operating System:
- Press the Windows button and go to Settings.
- Now click on the option of the “Apps”.
- Click on Startup.
- Press the Sort by menu and choose the Startup impact option.
- You are now free to turn off the toggle switch for any application that’s not a priority. Consider the ones, which are marked as “High impact”.
- Once you complete the discussed steps, your device should now boot faster than it did before. But don’t forget that the levels of improvements may vary depending on the applications you’ve disabled, and the configuration of your hard, and software.
You can also get the benefits by uninstalling unnecessary apps, and features.
2. Remove Unused Files and Folders
One of the easiest things you can do right now is to remove unutilized files, and folders, if you are seeking a way to speed up the computer. Take a tour of your computer, and go through all the files and folders and ask yourself, if you’ve ever used or do you need it still? The reason why this trick is necessary is because the more junk you have collected, the more memory you have filled up which in return bogs down your Windows 10. The computer finds it hard to work with more files on it.
3. Defrag Your Hard Drive
One of the most important steps you are suggested to take is to defrag your hard drive in order to speed up your computer. You may not realize the importance of the act, yet the results can do magic for you. On Windows 10, go to the start menu, and type “Defragment and Optimize Drives”. You will find it in the desktop app. Make a click on it, and then select the partition, you want to defragment.
It will eventually ensure that all of your hard drives are organized. Once you are done with the defragmentation process, you will find the information in a more easy way.
4. Use a Quality Antivirus to Remove Infections
There are a large number of Antivirus programs on the web, and you might be confused to find out the bulk of them. You may adopt the “Windows Defender” as your best option. Windows Defender has been designed to make your Windows 10 version secure. It isn’t the same plan as you found a few years ago. This incredible security program by Microsoft now offers some of the best protection in the online market and helps you to speed up computer.
In the most recent surveys, and available on AV-TEST (for March and April 2020) Windows Defender had scored a 100 percent detection rate against the very first day malware attacks and for “widespread and prevalent malware discovered in the last four-month”. And certainly, one of the most significant selling points of the tool is its tight integration with the Windows operating system. The antivirus tool has a user-friendly interface that makes it easy to manage the device security, firewall protection, app security, and app’s virus protection directly from the Windows Settings menu.
5. Consider Removing Temporary Internet Files
Removing temporary working, and Internet files is really an easy way to free up some disk space in Windows 10 if you want to make your Windows 10 faster. The temp files are typically what they probably sound like, as these are the files that your operating system only needed to exist temporarily while in use, but now they are just wasting space. Most of the temporary files are stored in the Windows Temp folder.
You may find the location of the Temp folder differing from even user to user, and even computer to computer. To reach these temporary files, all you have to do is to follow a few following steps.
- Open “Run Command” by pressing the Windows icon, and the letter “R” on your keyboard.
- Now type Temp or “Temp”, and press enter.
- You will reach the folder containing all the temporary files, and folders.
- Select all of them, and delete them immediately.
6. Cleaning the Registry
Cleaning the registry is another most effective way to make Windows 10 faster. The registry is typically a huge database that is hidden in windows which record everything you perform and have on your computer. And within 2-3 months, it builds up so many useless and corrupted entries that slow down everything on your computer from the internet to start up time.
A quality registry cleaner is simply to download, easy to use, and run a scan of the registry and allows it to find those entries and delete them automatically, and permanently. This usually has the biggest effect on your computers.
7. The Process of Disk Cleanup Windows 10
The procedure to run disk cleanup in Windows 10 is amazingly easy, and user-friendly. It is undoubtedly known as an authentic way to speed up your computer. You can do it the way, discussed as under;
Run it from Your Computer
- Press the “Windows” button on your keyboard, and type disk cleanup in the search bar.
- Now press enter, and you will see a list.
- In the list of Drivers, you may choose the drive you want to run Disk Cleanup on.
- Here you can choose the files you want to delete permanently.
- Click OK, then click Delete Files
And if you want to delete system files, which are no longer in use, and are placed on your computer, click Clean up system files.
8. Choose Quality Apps, & Applications on Your Computer
Making your computer work in a speedy way is a dream seen by almost everyone. You are suggested to install only good quality apps because old, poorly designed, and apps loaded with unnecessary features make a negative impact on the performance of your device. Remember that if an app comes from a well-known brand doesn’t indelibly mean that it’s a good app.
You should take your time to research, and find out the best app to keep your computer snappy, and healthy. Whenever you find it possible, get the apps from Microsoft Store, which have been checked for security, and performance. If you don’t find an app you need in the Microsoft Store, only then download through another but reliable way, and from trusted web sources. Don’t forget to make sure it’s been specially designed for Windows 10.
9. Install latest updates, and also update Windows 10 to the latest version
If you’re running an older version of Windows 10, upgrading to the latest Windows 10 version can sometimes make windows 10 faster. After getting updated to the latest Windows 10, your computer might take a jump up to 25 percent on performance for single-threaded tasks.
You need to follow these simple steps in order to upgrade to the latest version of Windows 10.
Let’s Start
- Go to Settings.
- Click on the Update & Security.
- Press the icon of Windows Update.
- Make a check in the “Check for Updates” button.
In the “Feature Update” section, if you find a newer version available, click on the Download and install now option. (If you don’t find the option, it’s likely that your device is not compatible with the latest version of the OS.)
Press the restart now button
Once you complete the process of upgrading your Windows 10 to the most recent version; your device will restart automatically and finish applying the new version. It ultimately helps to improve system performance.
10. Switch to a More Suitable Power Plan
Windows 10 has been designed with three different power plans. The plans include Balanced, Power Saver, and High Performance to optimize the power usage on your preferred device. If you’re looking to speed up your computer performance. You are supposed to use the “High performance” option that enables your computer to use more power to run faster.
To get a different power plan on your computer, you may follow these simple, and easy steps:
- Go to Windows, and open the Control Panel.
- Press the Hardware and Sound.
- Now click on Power Options.
11. Choose the High-Performance power plan.
If you don’t find your desired power plan, you can create a custom power plan to improve performance by using the “High performance” settings.
On your laptops, you can also change the “Power mode” and thus improve performance clicking the battery icon in the notification area and setting the slider to the go with the best performance options.
A Few Final Words
There are several other ways to make your computer work faster, and speed up your Windows 10. These days you also have an option to go for Azure Windows 10 VM i.e. Windows 10 Virtual Desktop for super-fast performance. For instance, you can stop OneDrive from syncing. It is Microsoft’s cloud-based OneDrive file storage, which comes built-in into Windows 10, and keeps the files synced and up to date on all of your PCs. Moreover, turning off the search indexing could also help you to boost up your Windows 10 performance, and make the computer work better.