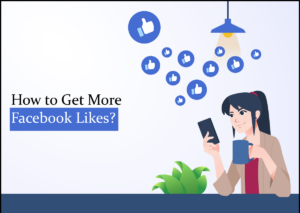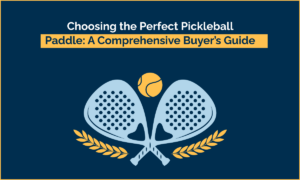How To Use Chrome Dark Mode And Its Benefits
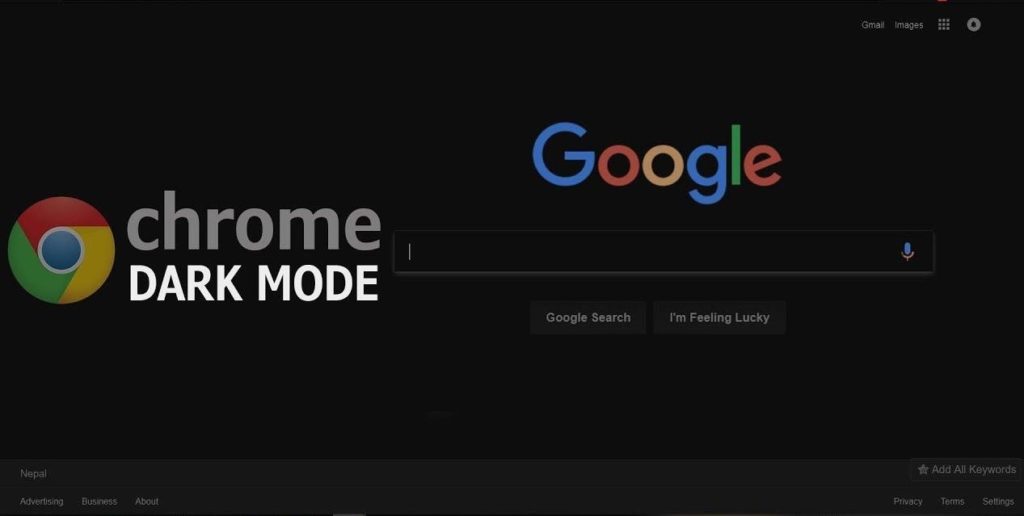
Table of Contents
Let your Chrome desktop have a Dark Mode treatment
Dark mode of chrome is a very crazy mode giving your web browser a new look, that replaces your chrome’s white color scheme with shades of black and grey. Luckily, it is very easy to use.
Dark interface saving your battery life:
There are several reasons behind the preferred usage of chrome’s dark mode. For instance, on mobile devices, the most concerning factor is battery life. It’s because, the phone’s screen uses high power and in 2018, Google also confirmed that the apps with dark interfaces consumed less power as compared to light ones.
Good Health effects of dark mode:
Choosing Dark mode for your searching experience also imposes good effects on your health. In this way, you are exposed to less blue light that may disturb your sleep patterns and its soundness. As lack of sleep not only leaves you tired but also reduces your work efficiency. Moreover, insomnia is also related to other pathological conditions such as obesity, high blood pressure, diabetes, and heart diseases.
Ultimately, it’s cool and beneficial to use dark mode. Google’s material design language & Facebook’s Latest Refresh, both have a very bright interface, changing to dark mode will be a refreshing change. I hope you’ve got the idea about chrome’s dark mode benefits. If you are tempted to change to dark mode on your chrome desktop, then let’s go through the procedure for Windows 10, macOS, Android, and iOS.
1. Chrome Dark Mode for Windows 10
Procedure:
- Press the settings menu
- Choose “Personalization”
- Click on colors
- After that scroll down to the switch marked ‘choose your default app mode’
- Change theme to Dark
- All other apps with a native dark mode and chrome will be turned to dark mode. There will be no need of restarting your browser, computer, or device.
2. Chrome Dark Mode for macOS
Procedure:
- Click on ‘System Preference’
- Press general and then select ‘Appearance’
- Select the ‘Dark Option’
- Same as windows, all the apps with native dark mode and your browser will automatically change to the dark theme without further input.
3. Chrome Dark Mode for Android
Procedure:
- Chrome’s dark mode is still an experimental feature for Android users. That’s why keep in mind that some design elements might give you a strange look.
- To activate Chrome’s dark mode in android, write chrome://flags in the browser’s address bar and enter.
- Click the ‘search flags’ box and enter the word ‘dark’. Two options will appear on your screen
- Android web contents dark mode
- Android Chrome UI dark mode
- If you click and activate the first option, chrome will find out if a site’s developers have created a dark version and select it automatically.
- If there’s no availability of dark version, the browser will invert the site’s colors.
- If you choose and activate the second option, it means that the browser’s interface will turn dark itself.
- Enter the drop-down menu under each of these options and then select activate.
- All you need, after that, is to just restart your chrome.
- Now open the settings menu. Tap themes and select ‘dark’. If the theme options don’t appear on the screen, then restart your chrome and they will be there.
4. Chrome Dark Mode for iPhone or iPad
Procedure:
Google hasn’t launched a dark mode for iOS systems on chrome. But it’s under process and may become available with the browser’s next major update. On our site, we will inform you about it as soon as the theme arrives but for now, you can use the invert feature to enjoy a similar effect;
- Open settings and then click on ‘General’
- After that go into Accessibility and then Display accommodations
- Toggle ‘classic invert’ to invert the colors of everything on the screen of your device
- You can also go for ‘Smart Invert’ to leave images alone but inverting everything else