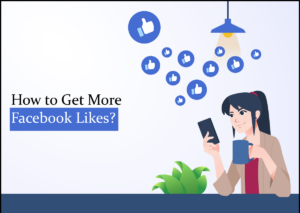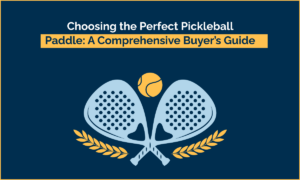Cura Ironing Feature: What You Need to Know
The extrusion lines on the top and bottom of your 3D prints usually give them a rough finish. Having these lines can make your prints look less polished and detract from their aesthetic value. There are times when you just want things to appear tidy and uncluttered. Thankfully, ironing is an option.
The ironing option in Cura makes your 3D prints look more polished by smoothing out the flat surface layers. It works wonderfully for illustrative purposes, such as text signs and architectural models.
You will learn all the necessary steps to utilise this function in this article. Everything you need to know about printing preferences, including how to activate ironing and adjust line spacing. In order to obtain those aesthetically pleasing models that we are all seeking, continue reading!
Table of Contents
What is Ironing in 3D Printing?
By using the ironing slicer setting, you may smooth out any bumps or defects in the top layer of your 3D build by having the printer’s nozzle go over it. In order to fill any gaps and get the required look, this pass will still extrude material, but it will do so extremely slowly and with a very minimal amount.
If any lumps developed during 3D printing, this controlled motion will help smooth them out. All it really is doing is coasting and melting the surface layer with its hot nozzle. Your 3D-printed items will end up looking far better as a result.
With Cura, you can regulate the ironing process in any way imaginable, including the pace, velocity, and even the flow of material. If there are any holes in the top layer, you can tell the printer to extrude a little more material to cover them. In the following lines, we will learn more regarding these iron settings.
Ironing has a few limitations, one of which is that it works best on flat top layers because the nozzle goes back and forth over the same areas to make them smoother. Ironing gently curved surfaces is feasible, but the results are typically subpar.
Though some may view it as experimental, ironing is available in most slicers (e.g., Cura, PrusaSlicer, Slic3r, and Simplify3D). When you first set up your 3D printer, make sure to calibrate it correctly for the ironing process.
Cura Ironing Benefits
Higher-Quality Surfaces
Once you turn on the ironing option, your 3D printer will fill up any tiny holes or gaps in the top layers, conceal the layer lines, and eliminate any imperfections or zits. Your printed models will have a higher quality surface as a result.
Makes Print Adhesion Easier
A smooth top surface improves the adhesion of several 3D-printed elements when using adhesive. The contact area between the two parts grows when the prints are smooth and error-free.
Reduces Processing Time Afterward
Although ironing could lengthen the time it takes to print 3D objects, it can also shorten the time it takes to finish them by eliminating the need to sand. Because the 3D printed object has a higher surface quality right out of the box, post-processing is usually unnecessary. You won’t need to worry about sanding or cleaning up the mess afterwards.
Cura Ironing Drawbacks
Extrusion Errors
Over- or under-extrusion in your prints could result from improperly adjusted ironing parameters in Cura.
By coasting over the top layer, the ironing flow setting, for instance, extrudes a tiny amount of material.
Overextrusion happens when there is an excessive amount of material flow, which results in an excess of material on the uppermost layer and in your parts. On the other hand, if the flow value is undersized, the nozzle will not deposit enough material, leaving behind any tiny holes or gaps.
Printing Times Are Extended
The ironing feature prolongs the 3D printing process by adding an additional, laborious step. Ironing the top layer requires the nozzle to move gently. If you don’t do this, it won’t melt the lines thoroughly enough to smooth them.
This sluggish speed affects the total print time of your items, as you could expect. The magnitude of this variation is highly dependent on the size and flatness of your top layer. To get the most out of your 3D printers or if you’re working on a time-sensitive project, you might want to leave the tops of your prints rough.
Not Compatible with Every Print Style
Complex geometries and curved surfaces aren’t good ironing targets. The ironing function, for example, will have no effect on a model that is spherical. There isn’t enough surface area in the top layer.
Regarding Voronoi 3D prints, the same holds true. There isn’t enough room to see ironing outcomes on these models’ flat surfaces.
Keeping the ironing setting on these machines has no discernible drawbacks and no clear benefits either.
How can I set up the Ultimaker Cura to iron?
When you initially install Cura, you won’t see the Ironing feature. Here are the easy procedures to enable ironing:
- Unlock the print settings menu.
- Pick “Manage Settings Visibility” from the hamburger menu.
- To enable ironing, just type “ironing” into the search field. Additionally, if you would like to experiment with alternative possibilities, you may access the Ironing settings there. Afterwards, shut that window.
- You can now find “Enable Ironing” under the “Shell” submenu of the settings menu. Sure, go ahead and mark that option.
That’s all! You can now iron!
Ironing Settings
- By selecting “Iron Only Highest Layer,” you may specify whether you wish to iron only the top layer or all surfaces. If ironing every flat surface is your goal, then keep this unchecked.
- Ironing Pattern: With this function, you can dictate how the ironing nozzle will glide over the upper layers. You can either use the default setting, “Zigzag,” which moves the nozzle in a zigzag pattern, or “Concentric,” which will iron the print from the edges inward.
- You can control how far apart the ironing lines are by using Ironing Line Spacing. The default spacing is 0.1mm, which produces an exceptionally smooth surface. You can tweak this value to achieve the desired level of smoothness in the top layers, but be aware that it will increase the finishing time. It will go more quickly if you increase the distance between the lines.
- The ironing flow is adjusted by ironing flow feature, which regulates the amount of filament extruded. The standard setting for filling holes is 10% flow, however if the surface is still rough after ironing, you may need to decrease this figure to prevent overextrusion.
- With the Ironing Inset feature, you may set the desired distance from the edges of the ironing board for the nozzle. You should avoid ironing the filament all the way to the edges of your model, since this could result in a rim effect or a reverse elephant foot on the top surface, due to the fact that ironing extrudes a small amount of filament.
- You can adjust the ironing nozzle’s movement speed with three different options: Ironing Speed, Acceleration, and Jerk.
Best 3D Printing Software
SelfCAD is an easy to use 3D design software that comes with all the features required to create a model and prepare it for 3D printing. It is packed with features such as freehand drawing and sketching, image to 3D model, and powerful 3D sculpting brushes that you can use to create organic designs.
The software is also a great stl to gcode converter as it has its own in-built online slicer that you can use to slice files and generate the Gcode to send to your 3D printer.
If you are new to 3D modeling, SelfCAD offers interactive tutorials to help you learn 3D modeling.
Conclusion
In conclusion, the ironing feature in Cura is a fantastic tool for enhancing the surface polish of 3D prints. Your printed models will look better and be worth more with a polished surface that you may get by adjusting the ironing settings.
But keep in mind that ironing isn’t going to work on every kind of print. Additionally, make use of test prints to adjust the ironing parameters. You may expect a consistent outcome and the greatest possible surface quality with this method.
If you want to know how to use Cura’s ironing feature to smooth out your top print layers, this article is for you. If you have any questions, feel free to ask in the comments section.